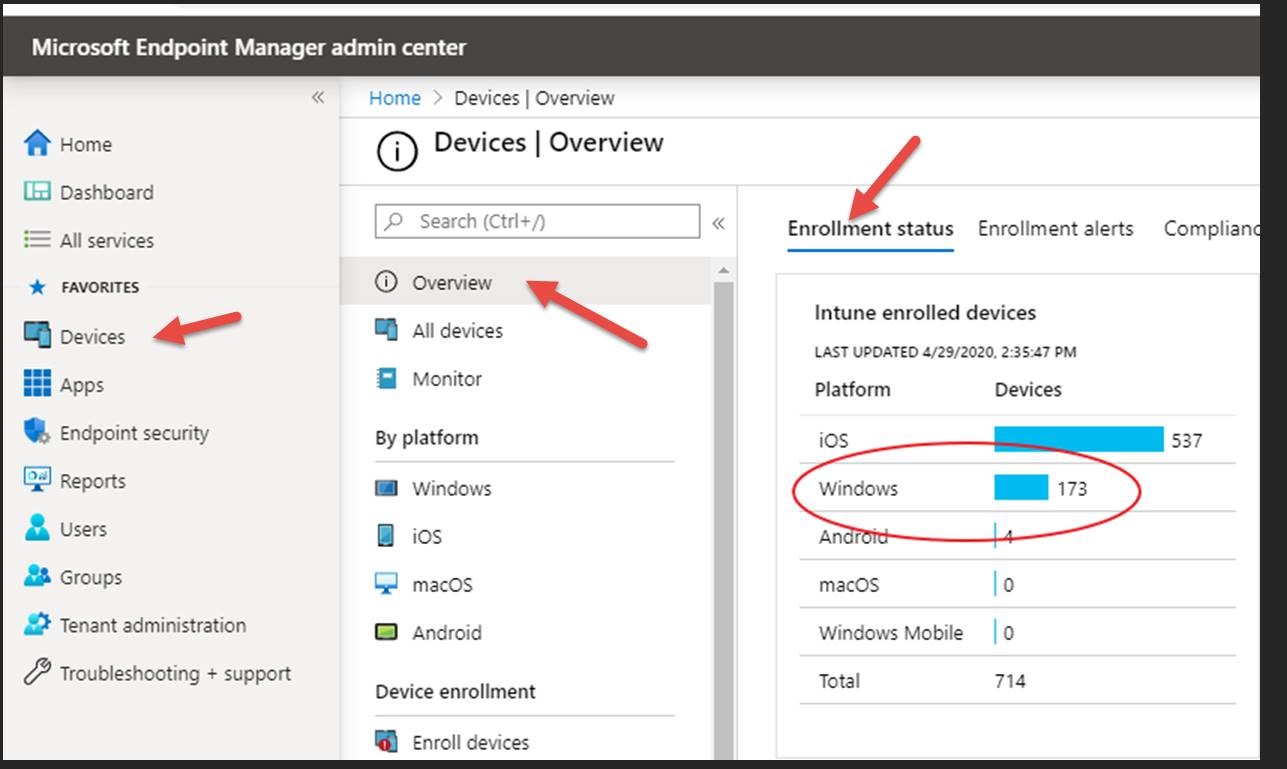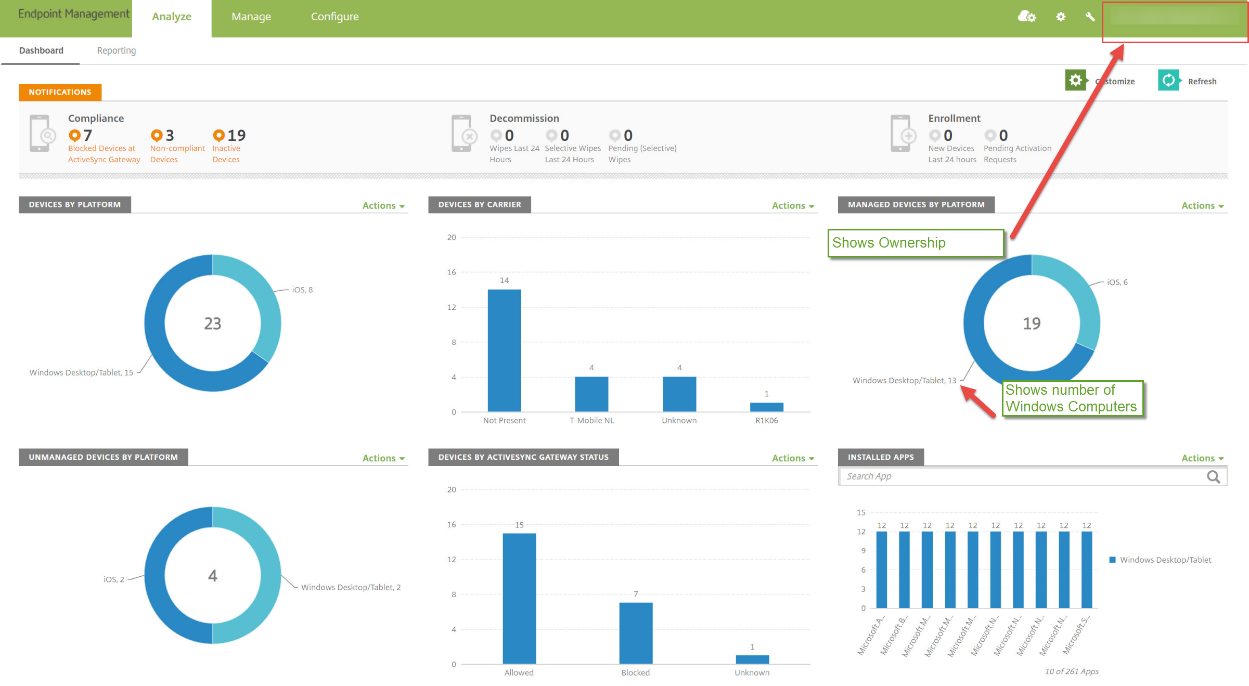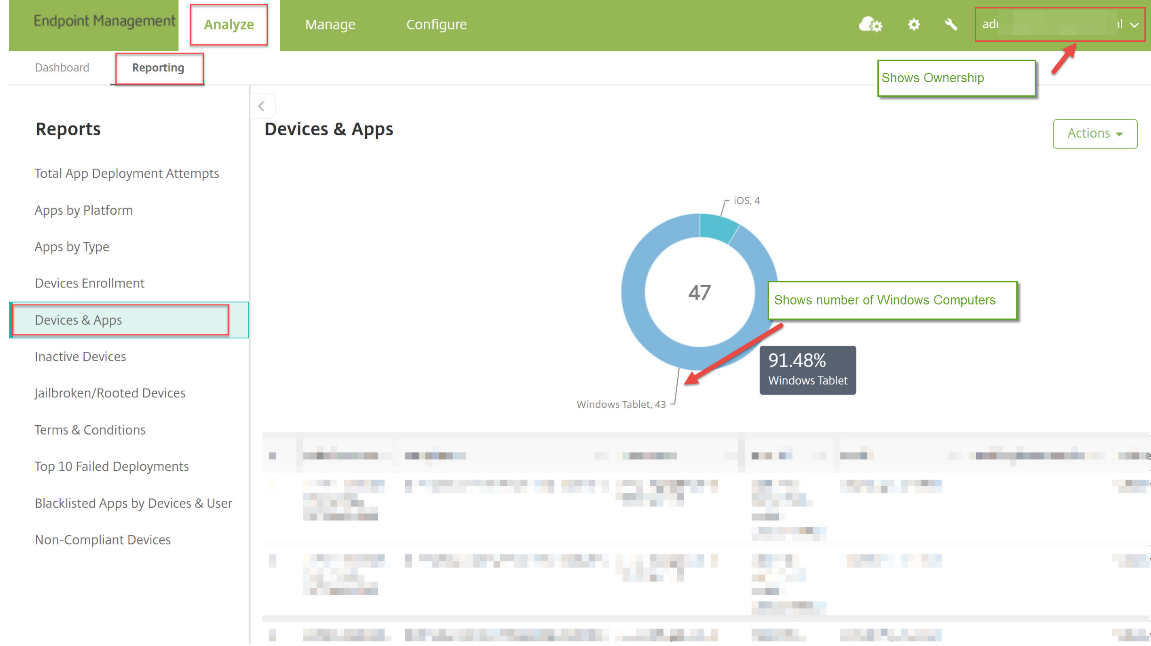9873
9873
PolicyPak can work with and be licensed with nearly any MDM service. Use this table below to determine how to get licensed:
- Intune (Automatic): Use the PolicyPak Portal and download the BITS. Then run the LT tool to acquire the information and save it to your License Request Key. Details can be found here: https://kb.policypak.com/kb/article/1079-how-to-request-a-license-request-key/
- Intune (Alternate): Only if asked, follow the directions on this page.
- VMware Workspace One: Follow the directions on this page.
- Citrix CEM: Follow the directions on this page.
- MobileIron: Follow the directions on this page.
- Other MDMs may or may not be supported, but we’ll try. Follow the directions on this page.
To accurately create license keys for you, PolicyPak needs three pieces of information:
- Your Universal Principal Name (UPN)
- How many licenses are required and
- Proof of ownership of that MDM / domain.
Your UPN name (all MDM services)
When you enroll machines into your MDM, you do so with a UPN name. Start out by noting which UPN name you use *@fabrikam.com or whatever yours is. We recommend you take a screenshot of this page from an enrolled Windows 10 machine, then continue.

License count
To accurately license your MDM installation, PolicyPak needs the following information
- How many machines are actively enrolled in your MDM service
- Screenshots demonstrating the screen shots are of an MDM account your own or control
If you have a mix of on-prem AD machines, Azure joined machines and Hybrid Azure AD machines please refer this article on how to express your count.
The Billing Process
- Send screenshots of your current usage (see steps below for your specific MDM solution)
- Express your expected growth for the upcoming year
- You are billed for the total expected usage
Windows Intune (alternate method; do not use unless the LT tool isn’t working or you are otherwise directed to perform these manual steps.)
If in the Azure portal, ensure you are in the Intune portion.
The device Screenshot will demonstrate the total Windows Devices and Tenant ownership
Workplace One (Airwatch)
In your Airwatch portal…
- Click on the "Devices" icon
- In Platforms, locate the "Windows Desktops" section and take a screenshot of the entire window
MobileIron
Log into your MobileIron Portal. Your dashboard should show you the number of devices you have enrolled if "Device by OS Type" is on your dashboard. If the Pie Chart is shown, click the icon in the lower-left corner of the "Device by OS Type" window to change to the Bar Chart.
Take a screen shot of the device count and account ownership as per the screenshots below (it may take 2 captures)
Citrix Endpoint Management (CEM – formally XenMobile)
Option 1:
On the "Analyze" page of the CEM Portal, click on the Dashboard. Take a screenshot showing "Managed devices by Platform" and the ownership in the top right-hand corner
Option 2:
From the Analyze page, click on the "Reporting" tab then "Devices & Apps" and take a screenshot of showing the Device count and Ownership