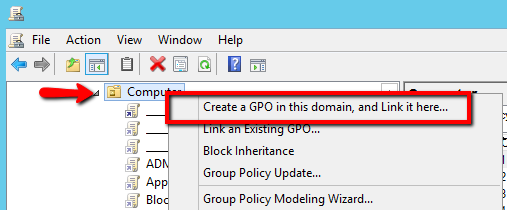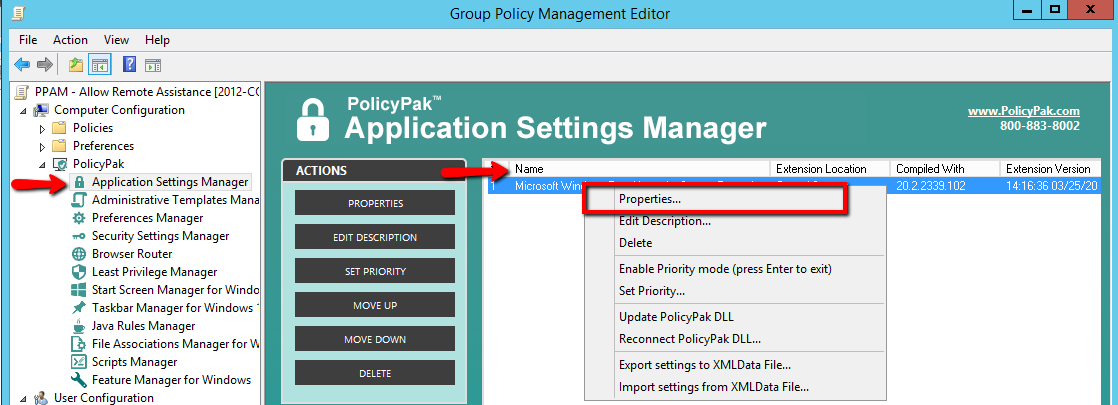2945
2945
Enable remote computers to accept the incoming remote connection with PolicyPak's pre-configured PAK for Microsoft Remote Settings.
Setting up a GPO to allow remote assistance using PolicyPak Application Manager.
In these steps, we will show steps for IT Administrators so they can Enable Remote Assistance for end-users computers.
- Launch Group Policy Management Console.
-
Right-click on a required OU and Create a new GPO.
-
Give the GPO a descriptive Name then click the OK button.
-
Right-click on the new GPO you just created, and select Edit option.
-
Expand the PolicyPak node under Computer Configuration and select the pre-configured PAK named “PolicyPak for Microsoft Windows 7 and Later for System Properties”
-
Right-click on the PAK entry and select the Properties option.
-
Select the Remote tab, and select the checkbox “Allow Remote Assistance connections to this computer” and then click the OK button.
Note: Make sure that the selection is underlined as shown in the screenshot. - Lastly, run GPUPDATE on end-users computers to apply the policy immediately, or wait for the policy to apply during the normal group policy refresh interval.
Additional Recommendations: Use PolicyPak Scripts Manager and create two additional computer side policy items.
1. Set Firewall to Allow Remote Assistance:
Using PolicyPak Scripts Manager you can execute the following script to open a Firewall for incoming remote assistance connections.
-
netsh advfirewall firewall set rule group="remote assistance" new enable=Yes
2. Proactively address possible issue with MSRA.EXE and PPAppLockdr64.dll:

Using PolicyPak Scripts Manager you can execute the following script to configure custom Exploit Protection settings for Microsoft Remote Assistance (MSRA.EXE).
-
Set-ProcessMitigation -Name msra.exe -Enable DisableExtensionPoints.
You can create two separate policy items:
Or you can combine both policies in one if you prefer:

For more information on PolicyPak Scripts Manager please consult the below reference articles.
Reference Article:
- https://kb.policypak.com/kb/article/797-why-does-windows-remote-assistance-msra-report-%E2%80%9Cppapplockdr64-dll-is-not-designed-to-run-on-windows-or-it-contains-an-error%E2%80%9D-0xc000428/
- https://kb.policypak.com/kb/article/652-deploy-any-script-via-the-cloud-to-domain-joined-and-non-domain-joined-machines/