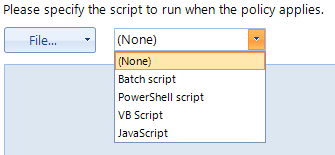3086
3086
If an end-user does not have administrative rights to their PC, they are unable to modify the registry. Scripts Manager can be used to send out mass updates as required by the Admins.
Note: We recommend you put the .REG file on a server so the file itself is under permissions which cannot be tampered with. It could be a risk to put the .REG file locally on the hard drive where anyone could edit the raw contents.
- Create new GPO where required
- Expand PolicyPak node on either Computer or User Configuration side and click on “Scripts Manager”
-
Add new Policy (a or b)
-
Enter script by either a) Importing the file or b) entering or copying the command(s)
-
Select “Run Script as User” and “With elevated rights” -> NEXT
- If the entry is to be reverted, i.e. the registry should become something else if the policy is no longer linked or enabled, repeat steps 4 and 5 within this window specifying the appropriate commands to set the registry as required -> NEXT
-
Specify when you want the command to be run -> NEXT
Note: “Always” will ensure that if the value is every updated, it will be returned to the value specified each time Group Policy is processed
- Give a descriptive name to the policy and set Item Level Targeting if required -> FINISH