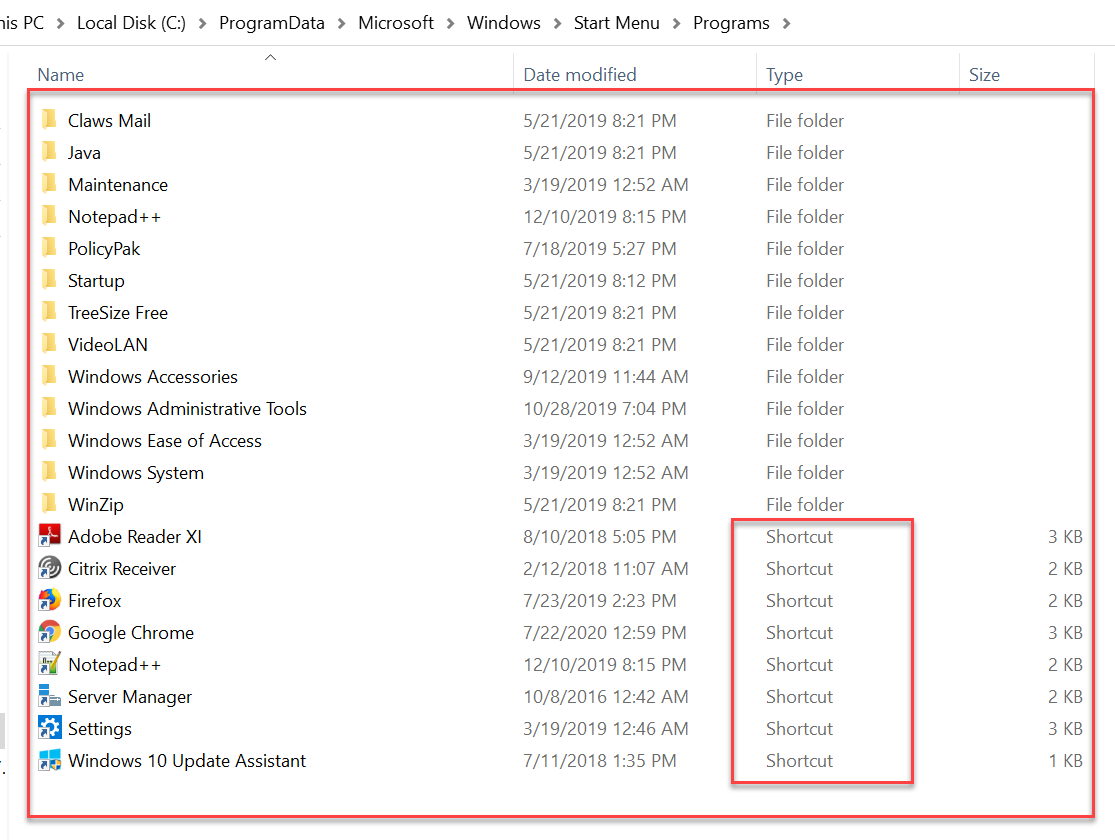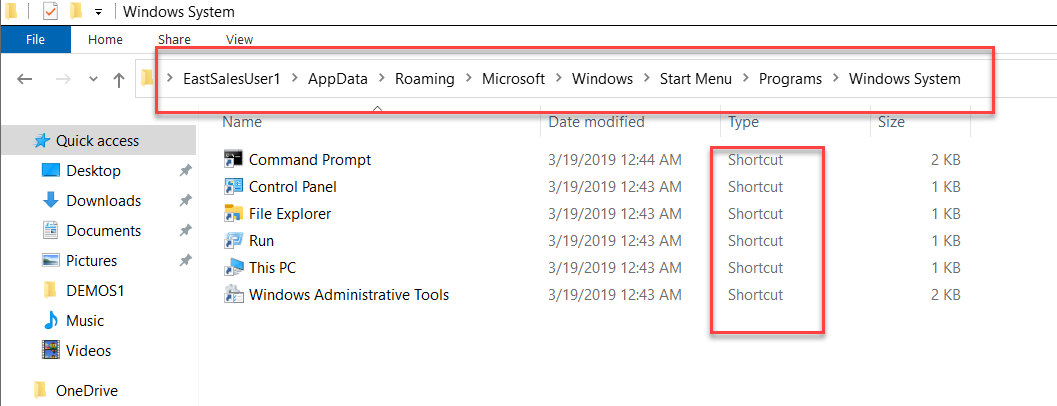2565
2565
There are a few reasons that custom icons might not work in PolicyPak Start Screen & Taskbar Manager. Please work through this list to determine why you are not seeing custom icons as expected.
Problem 1: Underlying application has a manifest file
The most common reason is that the underlying application (Chrome, Firefox, and Microsoft Edge) have a manifest file which overrides the ability for PolicyPak Start Screen & Taskbar Manager to deliver the icon as expected.
Watch this video first: https://kb.policypak.com/kb/article/649-policypak-start-screen-manager-and-special-custom-icons/
Problem 2: You are attempting to use UNC paths for icons
Do not attempt to use UNC paths (\\server\share\app.exe ) when pointing to an item containing your alternate icons.
The application must reside locally on the machine (c:\temp\app1.exe) for the icons to appear as expected.
Problem 3: The application’s installation placed a shortcut file in Program Files or AppData
PolicyPak Start Screen & Taskbar MUST and can ONLY use the shortcuts placed by the application itself when it does so to
%programdata%\Microsoft\Windows\Start Menu and sub folders.%AppData%\Microsoft\Windows\Start Menu\Programs and sub folders.
For instance, you cannot use alternate icon for anything listed here…. (%programdata%\Microsoft\Windows\Start Menu)
Or here…
Or here… (%AppData%\Microsoft\Windows\Start Menu\Programs)
or
If you attempt to make a PolicyPak Start Screen & Taskbar item and attempt to use an alternate shortcut… it will not work.
You will only get the Chrome’s default icon, because it already exists as a shortcut in Start menu | Programs.
To overcome this, you must delete (manually or using Group Policy Prefs, etc.) the file which is being used by the application. Here’s an example using Chrome.
The final result AFTER you delete the shortcut within %programdata%\Microsoft\Windows\Start Menu or %AppData%\Microsoft\Windows\Start Menu\Programs will get you the results you are seeking like this.