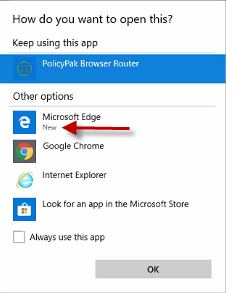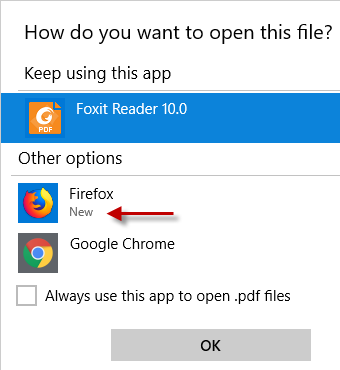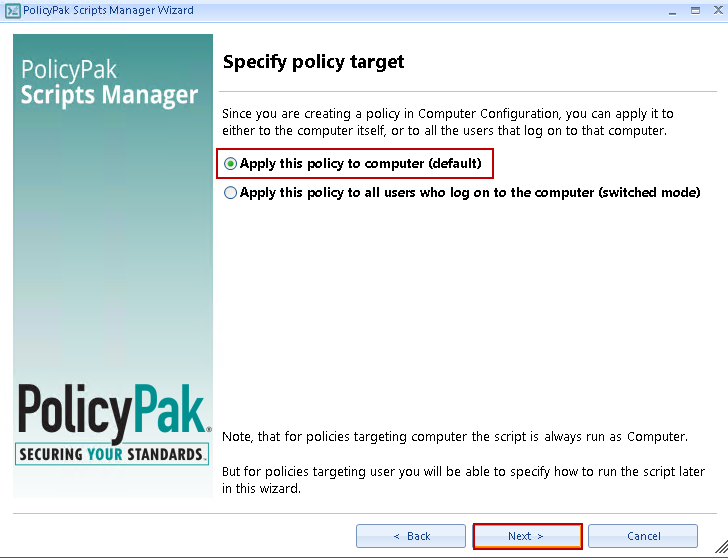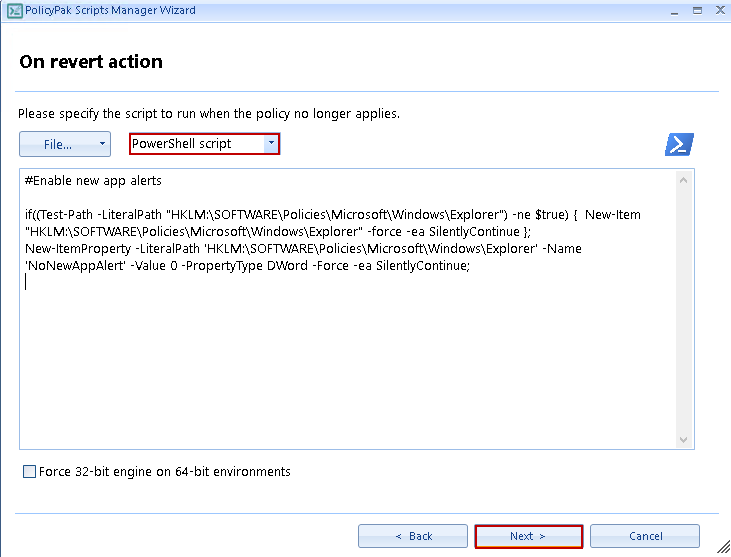8648
8648
When you install a new app in Windows 10 you may see a notification letting you know that you have a new app that can open an application that already has a default file association defined. Below are some examples of how the notifications appear and also two ways to disable these “New App Installed” notifications.
Notification Examples:
OPTION1: Using Group Policy Preferences > Registry
- Create a new GPO for Group Policy Preferences and give it a descriptive name.
- Select Computer Configuration > Preferences > Windows Settings > Registry
- Right-click on Registry and choose New > Registry Item
-
Create the Registry policy item using the values below as a guide.
Hive: HKEY_LOCAL_MACHINE
Key Path: SOFTWARE\Policies\Microsoft\Windows\Explorer
Value name: NoNewAppAlert
Value type: REG_DWORD
Value data: 00000001Policy should look like below when created:
- Lastly, apply policy to computer OU or domain where you want New App notifications to be disabled.
OPTION2: Using PolicyPak Scripts Manager
- Create a new GPO for PolicyPak Scripts Manager and give it a descriptive name.
- Select Computer Configuration > PolicyPak > Scripts Manager
-
Right-click on Scripts Manager and select “Add Policy…”
-
At the “Specify policy target” screen stick with the default “Apply this policy to the computer (default)" then click "Next".
-
At the “On apply action” screen select “PowerShell script” from the dropdown and then copy in the text below then click “Next”.
# Disable New app Alerts
if((Test-Path -LiteralPath "HKLM:\SOFTWARE\Policies\Microsoft\Windows\Explorer") -ne $true) { New-Item "HKLM:\SOFTWARE\Policies\Microsoft\Windows\Explorer" -force -ea SilentlyContinue };
New-ItemProperty -LiteralPath 'HKLM:\SOFTWARE\Policies\Microsoft\Windows\Explorer' -Name 'NoNewAppAlert' -Value 1 -PropertyType DWord -Force -ea SilentlyContinue; -
OPTIONAL: At the “On revert action” screen select “PowerShell script” from the dropdown and then copy in the text below then click “Next”.
#Enable new app alerts
if((Test-Path -LiteralPath "HKLM:\SOFTWARE\Policies\Microsoft\Windows\Explorer") -ne $true) { New-Item "HKLM:\SOFTWARE\Policies\Microsoft\Windows\Explorer" -force -ea SilentlyContinue };
New-ItemProperty -LiteralPath 'HKLM:\SOFTWARE\Policies\Microsoft\Windows\Explorer' -Name 'NoNewAppAlert' -Value 0 -PropertyType DWord -Force -ea SilentlyContinue; -
At the “Specify process mode” screen select the “Once or when forced” option then click next.
- Give the policy a descriptive name and then click finish.
- Lastly, apply policy to computer OU or domain where you want New App notifications to be disabled.